Настройка резервного копирования в "ЕГАИС-Декларант"
Внимание! Функция резервного копирования доступна только для пользователей расширенной версии.
Перейдите в меню "Настройки":

В окне "Настройки" выберите "Управление резервными копиями":

Откроется окно "Управление резервными копиями":
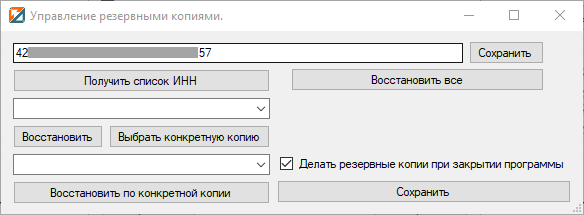
Сохраните себе уникальный идентификатор программы, в дальнейшем по нему будет происходить восстановление базы:

Отметьте галочкой "Делать резервные копии при закрытии программы" и сохраните настройки:

После указания данных параметров на сервер будут уходить резервные копии программы.
Для восстановления данных на основании резервной копии необходимо:
1. Проверить уникальный идентификатор программы. Если он отличается, то необходимо записать предыдущий уникальный номер и нажать на кнопку "Сохранить":

2. Нажать на кнопку "Получить список ИНН":

Должно выйти информационное сообщение:

3. Выбрать из списка необходимую организацию:
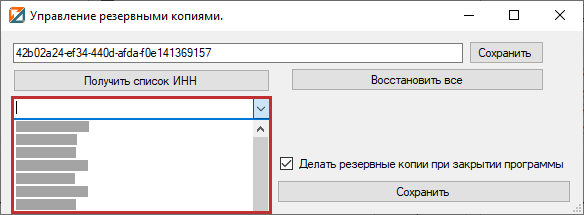
4. Нажмите на кнопку "Выбрать конкретную копию":
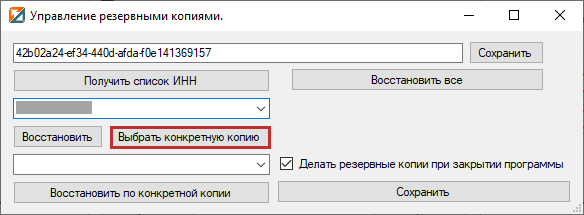
Должно выйти информационное сообщение:

5. Укажите за какое число необходимо восстановить базу:


6. Нажмите на кнопку "Восстановить по конкретной копии":
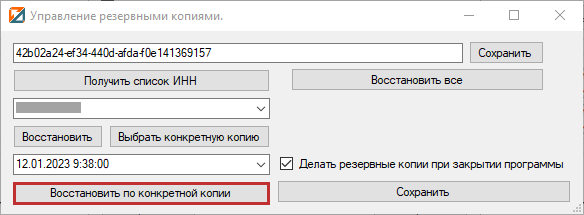
После успешного восстановления должно выйти информационное сообщение:

1. "Импортированные данные из Таблиц 2 и 3 не сходятся с Таблицей 1":

Данная ошибка возникает если:
Внимательно проверьте все указанные данные и в Таблице 1 выполните все шаги формирования декларации, в соответствии с инструкцией "Формирование декларации". Затем повторить выгрузку
2. "У организации отсутствует алкогольная лицензия на период декларации продолжить выгрузку?":

Такая ошибка возникает только у организаций, которые заполняют 7 форму.
Необходимо перейти в меню "Организация":

И проверить раздел лицензии:
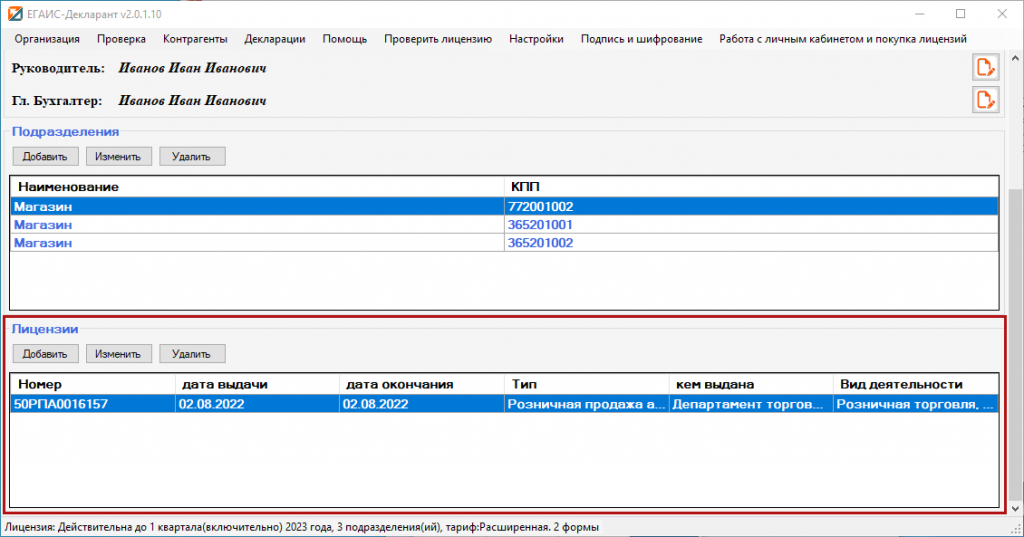
Если указана старая лицензия, или информация о лицензии не указана, то ее необходимо добавить, нажав на кнопку "Добавить":
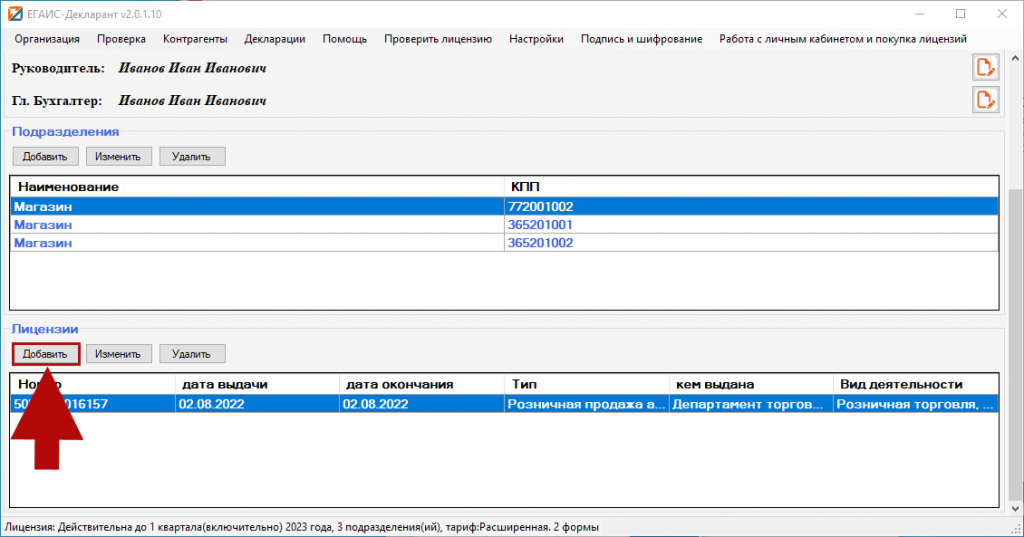
И в окне "Лицензия" заполнить все редактируемые поля:
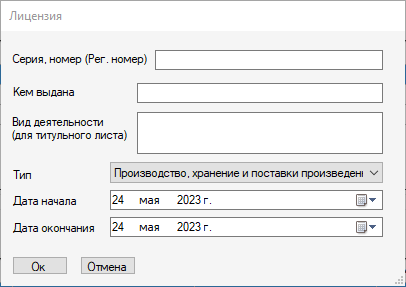
Затем повторить выгрузку.
3. "Не у всех поставщиков заполнены виды лицензируемой деятельности, выгрузка отменена!":

Выпишите из списка поставщиков, по которым отсутствует вид лицензируемой деятельности:

Перейдите в меню "Контрагенты":

Найдите нужного поставщика и нажмите на кнопку "Изменить":

И в поле вид лицензируемой деятельности укажите необходимые данные:

С данным моментом можно ознакомиться более подробно в инструкции "Заведение контрагентов в ЕГАИС-Декларант" пункт "Заведение поставщика по крепкому алкоголю".
4. "В декларации присутствуют строки с неверными расчетами, продолжить выгрузку?":
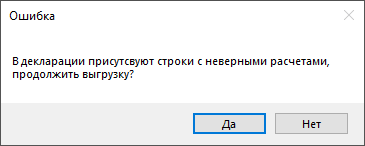
Данная ошибка обозначает, что в таблице 1 присутствуют строки с неверными расчетами (такие строки будут выделены красным цветом). В данном случае необходимо перейти в окно "Формирование декларации" и пройтись по шагам в соответствии с инструкцией "Формирование декларации".
5. "Данные по подразделениям за данный период не найдены или ваш формат выгрузки устарел, повторите выгрузку":
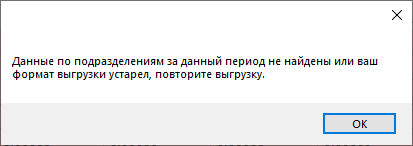
Данная ошибка может возникнуть по нескольким причинам:
1. При указании информации об организации, по подразделению не был указан ФСРАР ID. В данном случае необходимо перейти в меню "Организация" и указать всю необходимую информацию.
2. Выгрузка данных с "ЕГАИС-Агент" прошла некорректно. В данном случае рекомендуется повторить выгрузку.
3. На компьютере установлены антивирусные программы, и они блокируют соединение с сервером. В данном случае рекомендуется временно отключить антивирусные программы.
Выгрузка декларации
*** ВНИМАНИЕ!
Для пользователей "Эвотор" не требуется дополнительной активации. Для пользователей "Эвотор" весь функционал будет доступным. Формировать декларацию рекомендуется относительно инструкции, иначе выгрузка не произойдет, и программа потребует активацию лицензии.
Перейдите в меню "Декларации":

Выберите нужную декларацию из списка:
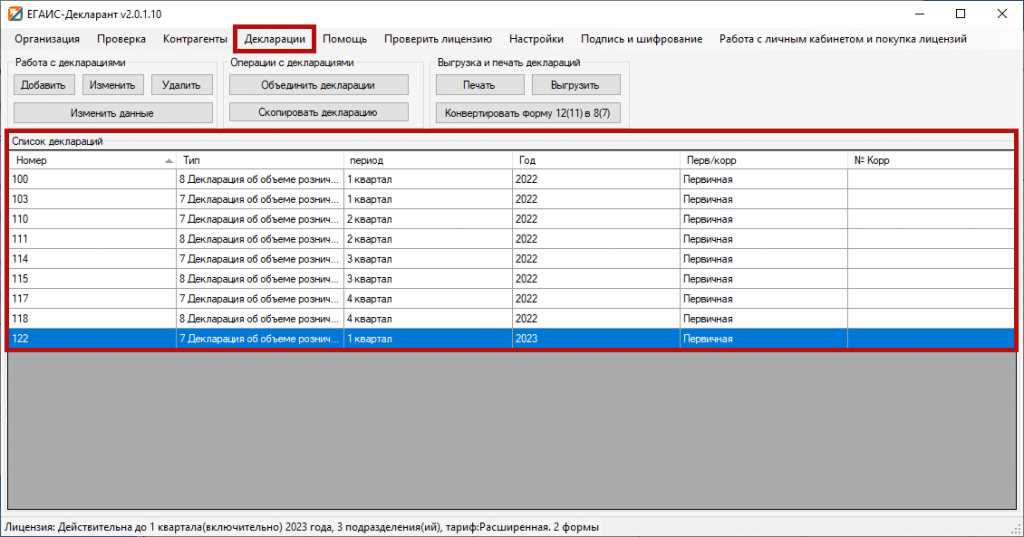
И нажмите на кнопку "Выгрузить":

Выберите путь сохранения файла и нажмите "Ок":

После успешной выгрузки должно выйти сообщение:

Печать декларации
*** ВНИМАНИЕ!
Для пользователей "Эвотор" не требуется дополнительной активации. Для пользователей "Эвотор" весь функционал будет доступным. Формировать декларацию рекомендуется относительно инструкции, иначе выгрузка не произойдет, и программа потребует активацию лицензии.
Перейдите в меню "Декларации":

Выберите нужную декларацию из списка:
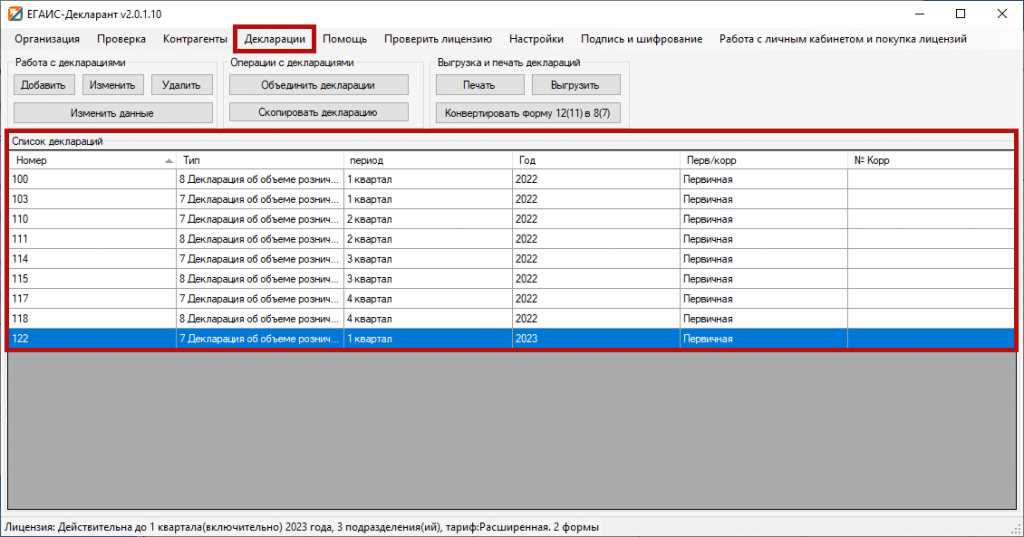
И нажмите на кнопку "Печать":
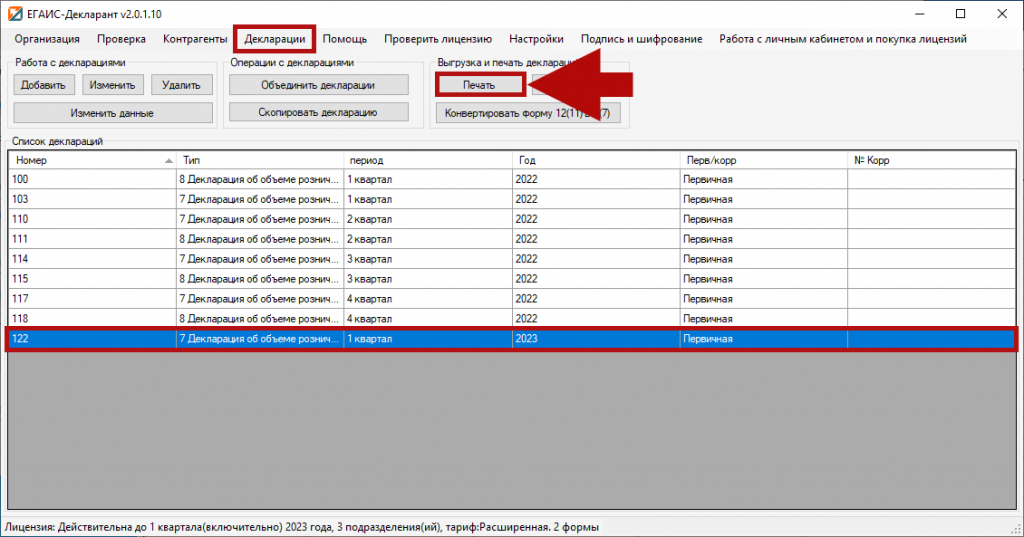
В окне печати вы можете распечатать титульный лист декларации и саму декларацию:

Перейдите в меню "Декларации":

Выберите нужную декларацию из списка и нажмите на кнопку "Изменить данные" в поле "Работа с декларациями":

1. В программе "ЕГАИС-Декларант" перейдите в меню "Декларации":
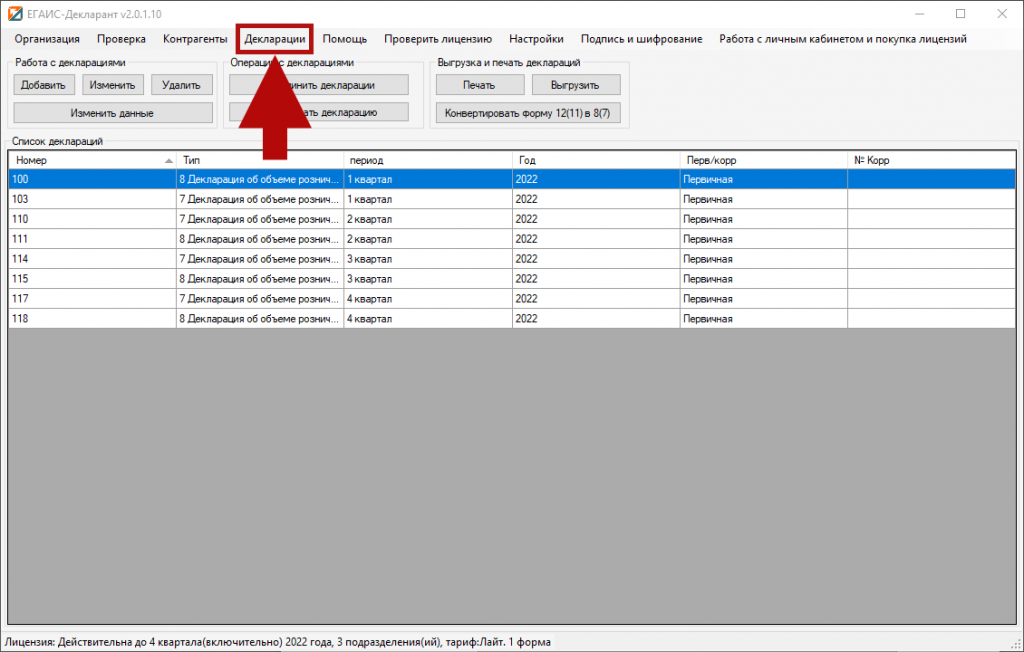
2. Создайте декларацию, нажав на кнопку "Добавить" в поле "Работа с декларациями":

3. В окне "Добавление декларации" укажите необходимые данные и нажмите на кнопку "Ок":
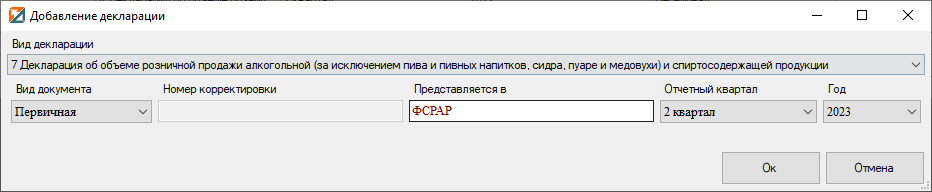
4. В списке появится созданная декларация:
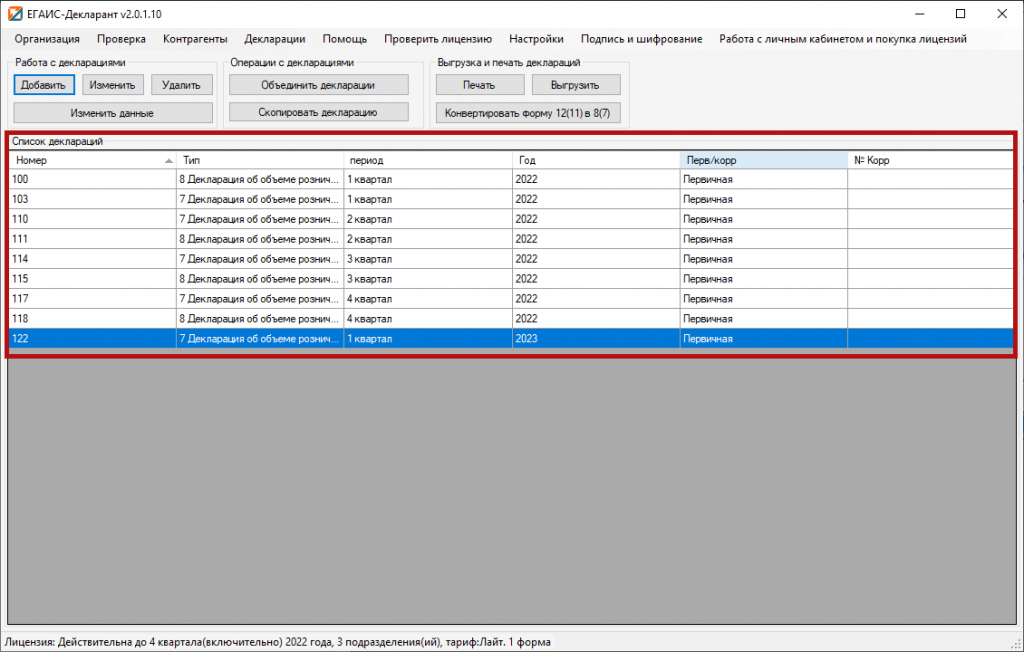
И запустится окно формирования декларации:

Подпись и шифрование деклараций через "ЕГАИС-подпись и шифрование".
Выберите сертификат для шифрования:

Выберите файл декларации, который необходимо подписать и зашифровать:

*** Обратите внимание! По умолчанию местом сохранения является папка в которой находится выбранный файл декларации.
Затем нажмите на кнопку "Подписать и зашифровать":
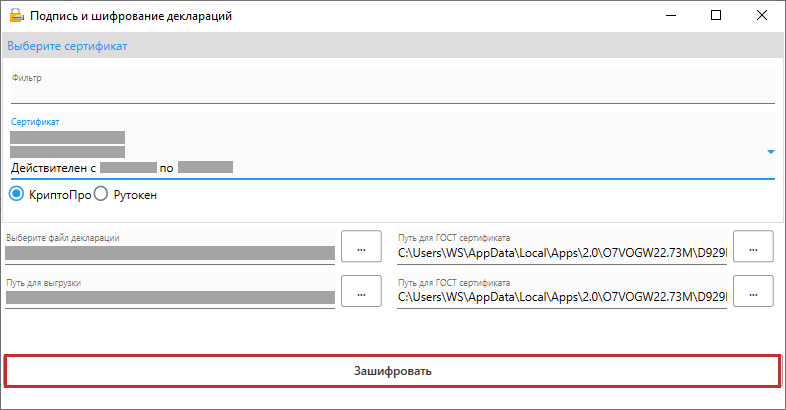
Выйдет информационное сообщение:
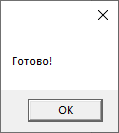
Подписанную и зашифрованную декларацию отправляем на рассмотрение через личный кабинет ФСРАР. С инструкцией по отправке декларации можно ознакомиться по ссылке
Выгрузка и печать декларации
Выгрузка деклараций:
*** ВНИМАНИЕ!
Для пользователей «ТриАР-Розница» не требуется дополнительной активации. Для пользователей «ТриАР-Розница» весь функционал будет доступным. Формировать декларацию рекомендуется относительно инструкции, иначе выгрузка не произойдет, и программа потребует активацию лицензии.
1. Перейдите в меню «Декларации»:

2. Выберите нужную декларацию:
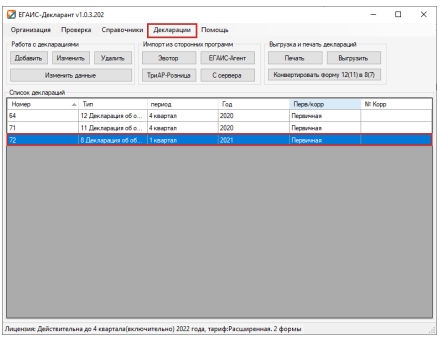
3. Нажмите на кнопку «Выгрузить»:
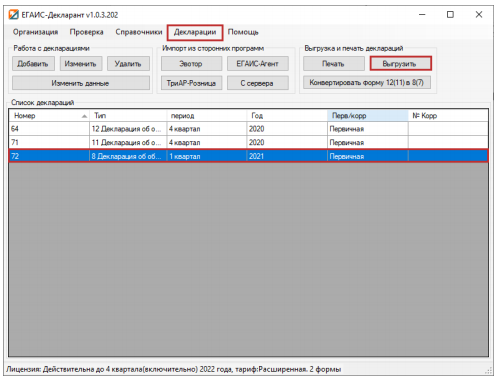
4. В окне «Выгрузка деклараций» выберите путь выгрузки декларации и нажмите «Выгрузить»:

5. После успешной выгрузки должно выйти сообщение:

Печать деклараций:
1. Перейдите в меню «Декларации»:

2. Выберите нужную декларацию:

3. Нажмите на кнопку «Печать»:
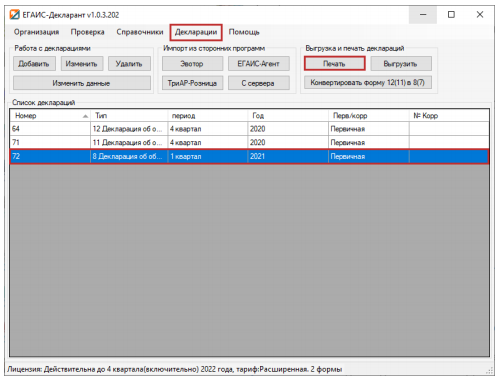
4. В окне «Печати» вы можете распечатать титульный лист декларации и саму декларацию:
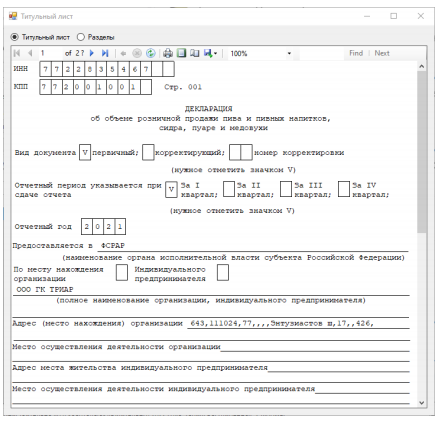
Выгрузка и печать декларации
Выгрузка деклараций:
1. Перейдите в меню «Декларации»:

2. Выберите нужную декларацию:
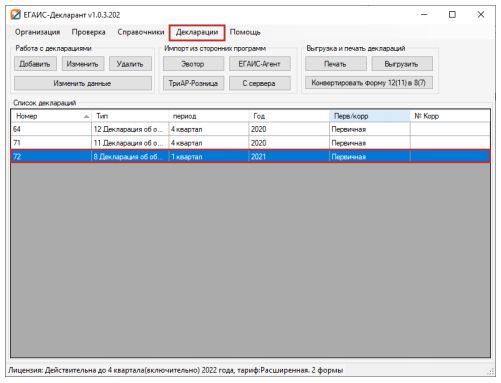
3. Нажмите на кнопку «Выгрузить»:
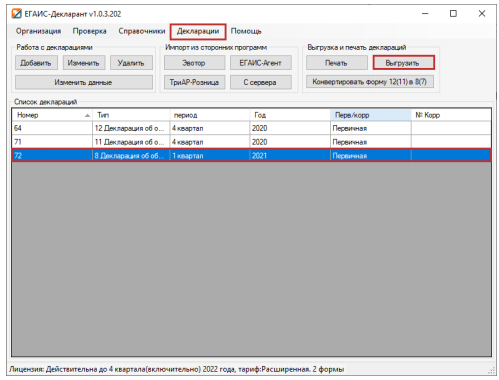
4. В окне «Выгрузка деклараций» выберите путь выгрузки декларации и нажмите «Выгрузить»:
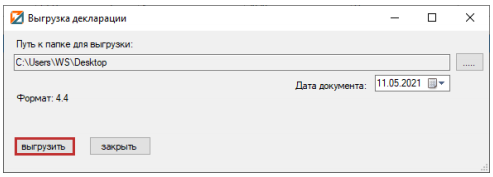
5. После успешной выгрузки должно выйти сообщение:

Печать деклараций:
1. Перейдите в меню «Декларации»:

2. Выберите нужную декларацию:

3. Нажмите на кнопку «Печать»:

4. В окне «Печати» вы можете распечатать титульный лист декларации и саму декларацию:

Выгрузка и печать декларации
Выгрузка деклараций:1. Перейдите в меню «Декларации»:

2. Выберите нужную декларацию:

3. Нажмите на кнопку «Выгрузить»:
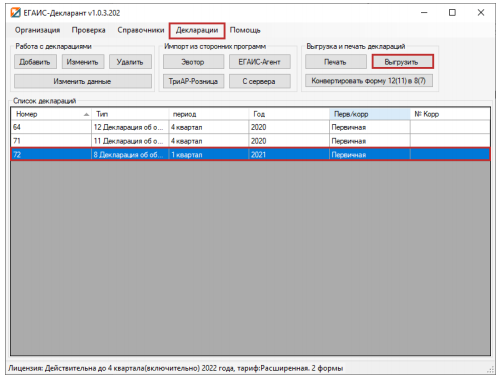
4. В окне «Выгрузка деклараций» выберите путь выгрузки декларации и нажмите «Выгрузить»:

5. После успешной выгрузки должно выйти сообщение:
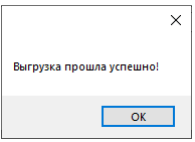
Печать деклараций:
1. Перейдите в меню «Декларации»:

2. Выберите нужную декларацию:

3. Нажмите на кнопку «Печать»:

4. В окне «Печати» вы можете распечатать титульный лист декларации и саму декларацию:

Выгрузка и печать декларации
Выгрузка деклараций: *** Внимание! В Демо-версии можно выгрузить только нулевую декларацию или декларацию, которая отражает движение по Таблице 11. Перейдите в меню «Декларации»:
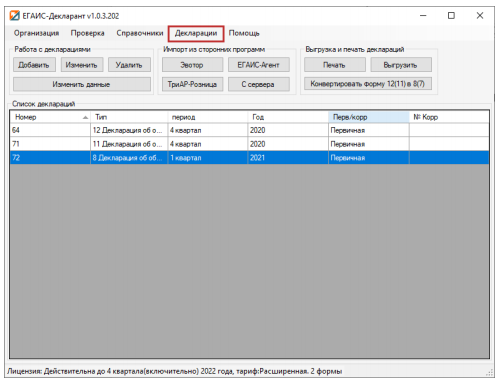
2. Выберите нужную декларацию:

3. Нажмите на кнопку «Выгрузить»:

4. В окне «Выгрузка деклараций» выберите путь выгрузки декларации и нажмите «Выгрузить»:

5. После успешной выгрузки должно выйти сообщение:

Печать деклараций:
*** Внимание! В Демо-версии можно распечатать только нулевую декларацию или декларацию, которая отражает движение только в Таблице 1
1. Перейдите в меню «Декларации»:

2. Выберите нужную декларацию:
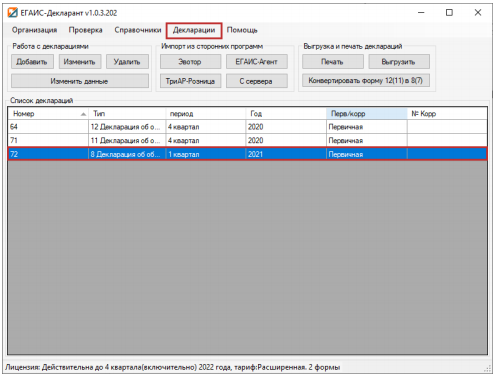
3. Нажмите на кнопку «Печать»:

4. В окне «Печати» вы можете распечатать титульный лист декларации и саму декларацию:

Создание деклараций 8 формы “Декларация об объеме розничной продажи пива и пивных напитков, сидра, пуаре и медовухи”
1. Перейдите в меню «Декларации»:
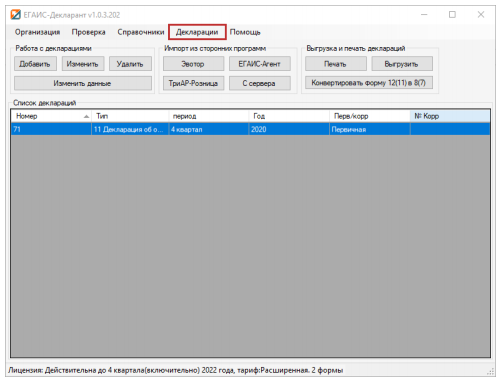
2. В поле «Работа с декларациями» нажмите на кнопку «Добавить»:

3. В окне «Добавление деклараций» укажите необходимые данные и нажмите «Ок»:
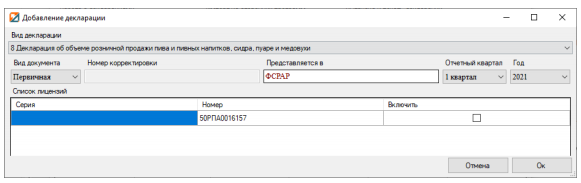
*** Обратите внимание, что, начиная с 1 кв. 2021 г. декларации должны сдаваться по новым формам.
«Организации и индивидуальные предприниматели обязаны представить декларации за 1 квартал 2021 года не позднее 20.04.2021, по новым формам и в формате, утвержденном Приказом от 17.12.2020 № 396. Представление деклараций в старом формате за 1 квартал 2021 года недопустимо и является нарушением порядка декларирования.4. В списке должна появится созданная декларация:

1. Перейдите в меню «Декларации»:
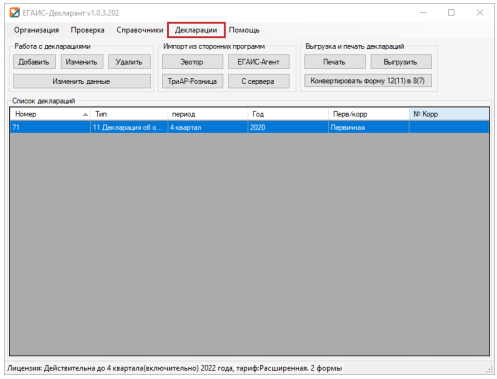
2. В поле «Работа с декларациями» нажмите на кнопку «Добавить»:

3. В окне «Добавление деклараций» укажите необходимые данные и нажмите «Ок»:
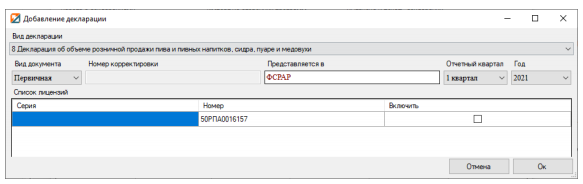
*** Обратите внимание, что, начиная с 1 кв. 2021 г. декларации должны сдаваться по новым формам.
«Организации и индивидуальные предприниматели обязаны представить декларации за 1 квартал 2021 года не позднее 20.04.2021, по новым формам и в формате, утвержденном Приказом от 17.12.2020 № 396. Представление деклараций в старом формате за 1 квартал 2021 года недопустимо и является нарушением порядка декларирования. Представление в электронном виде деклараций может быть осуществлено с использованием любого программного продукта, обеспечивающего представление сведений с соблюдением формата, утвержденного Приказом от 17.12.2020 № 396.»
4. В списке должна появится созданная декларация:

1. Перейдите в меню «Декларации»:

2. В поле «Работа с декларациями» нажмите на кнопку «Добавить»:

3. В окне «Добавление деклараций» укажите необходимые данные и нажмите «Ок»:

*** Обратите внимание, что, начиная с 1 кв. 2021 г. декларации должны сдаваться по новым формам.
«Организации и индивидуальные предприниматели обязаны представить декларации за 1 квартал 2021 года не позднее 20.04.2021, по новым формам и в формате, утвержденном Приказом от 17.12.2020 № 396. Представление деклараций в старом формате за 1 квартал 2021 года недопустимо и является нарушением порядка декларирования. Представление в электронном виде деклараций может быть осуществлено с использованием любого программного продукта, обеспечивающего представление сведений с соблюдением формата, утвержденного Приказом от 17.12.2020 № 396.»
4. В списке должна появится созданная декларация:

Создание деклараций 8 формы “Декларация об объеме розничной продажи пива и пивных напитков, сидра, пуаре и медовухи”
1. Перейдите в меню «Декларации»:

2. В поле «Работа с декларациями» нажмите на кнопку «Добавить»:

3. В окне «Добавление деклараций» укажите необходимые данные и нажмите «Ок»:
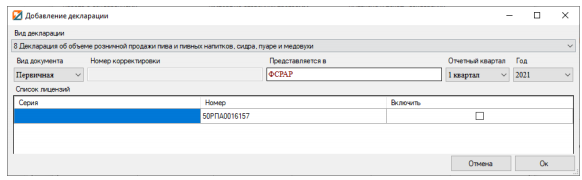
*** Обратите внимание, что, начиная с 1 кв. 2021 г. декларации должны сдаваться по новым формам.
«Организации и индивидуальные предприниматели обязаны представить декларации за 1 квартал 2021 года не позднее 20.04.2021, по новым формам и в формате, утвержденном Приказом от 17.12.2020 № 396. Представление деклараций в старом формате за 1 квартал 2021 года недопустимо и является нарушением порядка декларирования. Представление в электронном виде деклараций может быть осуществлено с использованием любого программного продукта, обеспечивающего представление сведений с соблюдением формата, утвержденного Приказом от 17.12.2020 № 396.»
4. В списке должна появится созданная декларация:

Выгрузка деклараций:
*** ВНИМАНИЕ!
Для пользователей «ТриАР-Розница» не требуется дополнительной активации. Для пользователей «ТриАР-Розница» весь функционал будет доступным. Формировать декларацию рекомендуется относительно инструкции, иначе выгрузка не произойдет, и программа потребует активацию лицензии.
1. Перейдите в меню «Декларации»:

2. Выберите нужную декларацию:

3. Нажмите на кнопку «Выгрузить»:
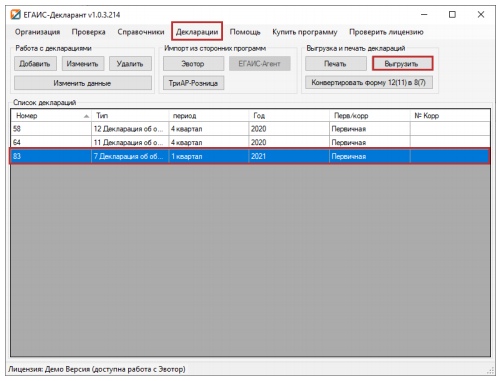
4. В окне «Выгрузка деклараций» выберите путь выгрузки декларации и нажмите «Выгрузить»:

5. После успешной выгрузки должно выйти сообщение:
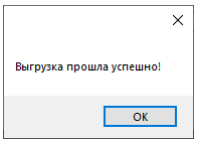
Печать деклараций:
1. Перейдите в меню «Декларации»:

2. Выберите нужную декларацию:

3. Нажмите на кнопку «Печать»:
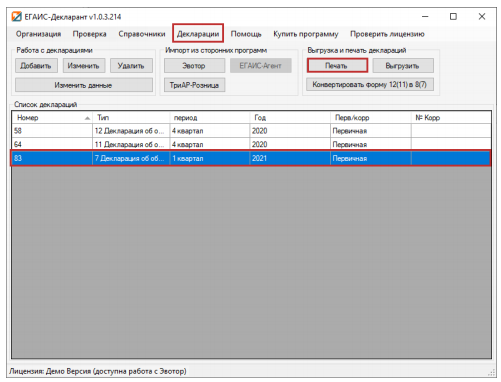
4. В окне «Печати» вы можете распечатать титульный лист декларации и саму декларацию:
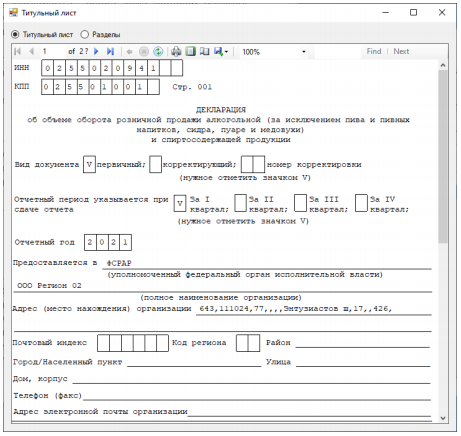
Выгрузка деклараций:
1. Перейдите в меню «Декларации»:
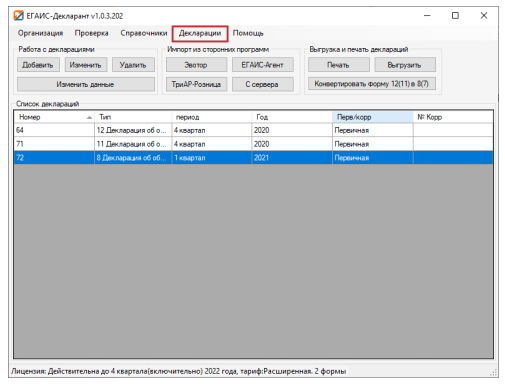
2. Выберите нужную декларацию:

3. Нажмите на кнопку «Выгрузить»:

4. В окне «Выгрузка деклараций» выберите путь выгрузки декларации и нажмите «Выгрузить»:

5. После успешной выгрузки должно выйти сообщение:

Печать деклараций:
1. Перейдите в меню «Декларации»:

2. Выберите нужную декларацию:

3. Нажмите на кнопку «Печать»:

4. В окне «Печати» вы можете распечатать титульный лист декларации и саму декларацию:

1. Перейдите в меню «Декларации»:

2. Выберите нужную декларацию:

3. Нажмите на кнопку «Выгрузить»:
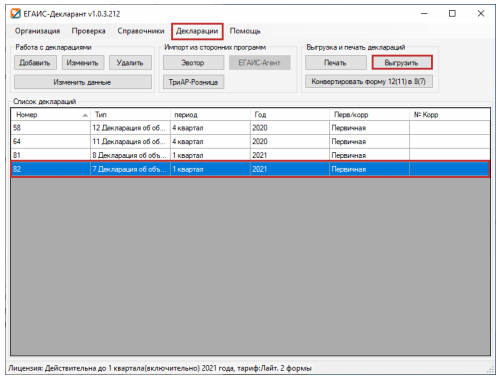
4. В окне «Выгрузка деклараций» выберите путь выгрузки декларации и нажмите «Выгрузить»:

5. После успешной выгрузки должно выйти сообщение:

Печать деклараций:
1. Перейдите в меню «Декларации»:
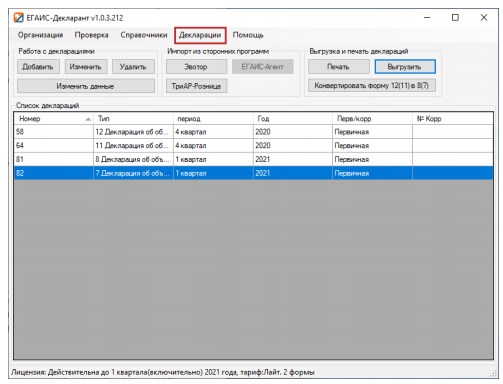
2. Выберите нужную декларацию:

3. Нажмите на кнопку «Печать»:

4. В окне «Печати» вы можете распечатать титульный лист декларации и саму декларацию:

Выгрузка деклараций:
***Внимание! В Демо-версии можно выгрузить только нулевую декларацию или декларацию, которая отражает движение только в Таблице 1
1. Перейдите в меню «Декларации»:

2. Выберите нужную декларацию:

3. Нажмите на кнопку «Выгрузить»:

4. В окне «Выгрузка деклараций» выберите путь выгрузки декларации и нажмите «Выгрузить»:
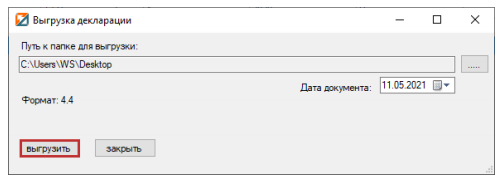
5. После успешной выгрузки должно выйти сообщение:

Печать деклараций:
*** Внимание! В Демо-версии можно распечатать только нулевую декларацию или декларацию, которая отражает движение только в Таблице 1
1. Перейдите в меню «Декларации»:

2. Выберите нужную декларацию:

3. Нажмите на кнопку «Печать»:
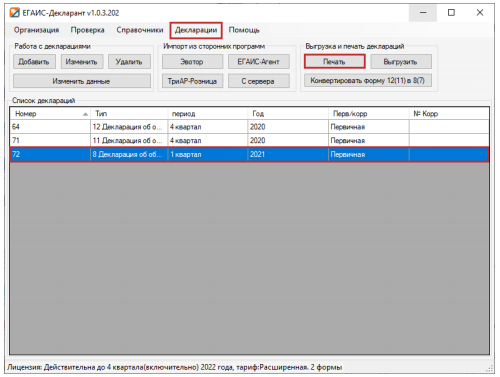
4. В окне «Печати» вы можете распечатать титульный лист декларации и саму декларацию:

"Журнал запуска служб" необходим для просмотра сведений о работе ЕГАИС-Агент.

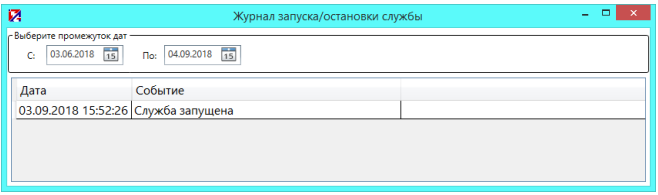
Для просмотра списка документов УТМ выбираем пункт меню "Накладные".
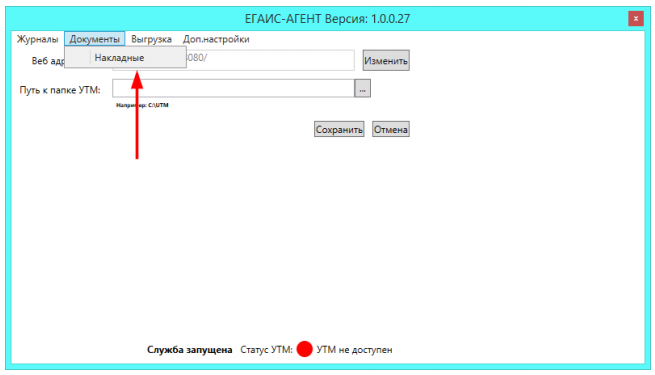
Программа позволяет выгрузить остатки в любой момент, когда вам это необходимо.

В случае если данные поставщики вам присылают правильно вовремя и у вас нет возвратов и перемещений. То вы можете включить режим когда программа будет запрашивать остатки в конце квартала которые необходимы для правильного заполнения декларации.
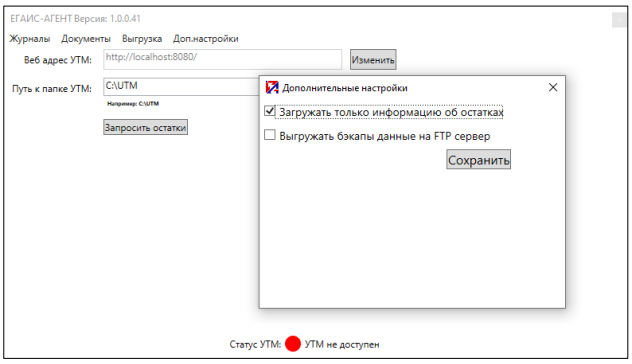
Внимание! При выбранной функции «Загружать только информацию об остатках» ЕГАИС-Агент фиксирует только остатки, другие операции отображаться не будут
Оптимизирована работа. Теперь даже на слабых компьютерах программа не создает нагрузку на систему.
Оглавление
Заведение поставщика по крепкому алкоголю
Заведение производителя/импортера
Заведение производителя страны таможенного союза
Заведение поставщика по крепкому алкоголю.
1. Перейдите в меню "Контрагенты":

Краткая информация по окну:

2. Для добавления нового контрагента нажмите на кнопку "Добавить" в поле "Работа с контрагентом":

3. В окне "Контрагенты" во вкладке "Юр. Лицо (ИП)" укажите необходимые данные (Наименование, ИНН, КПП):
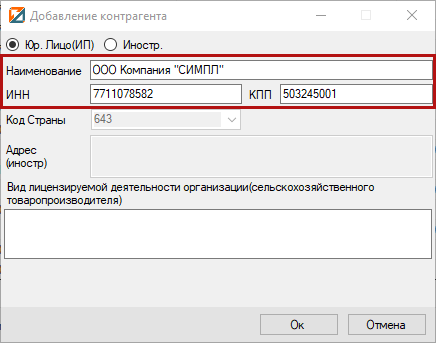
4. Укажите "Вид лицензируемой деятельности":

*** ВНИМАНИЕ!
Тип лицензии поставщика можно посмотреть на сайте https://fsrar.gov.ru/
1. Перейдите по ссылке: https://fsrar.gov.ru/.
2. Перейдите в раздел "Реестры":

3. Выберите пункт "Государственный сводный реестр лицензий":
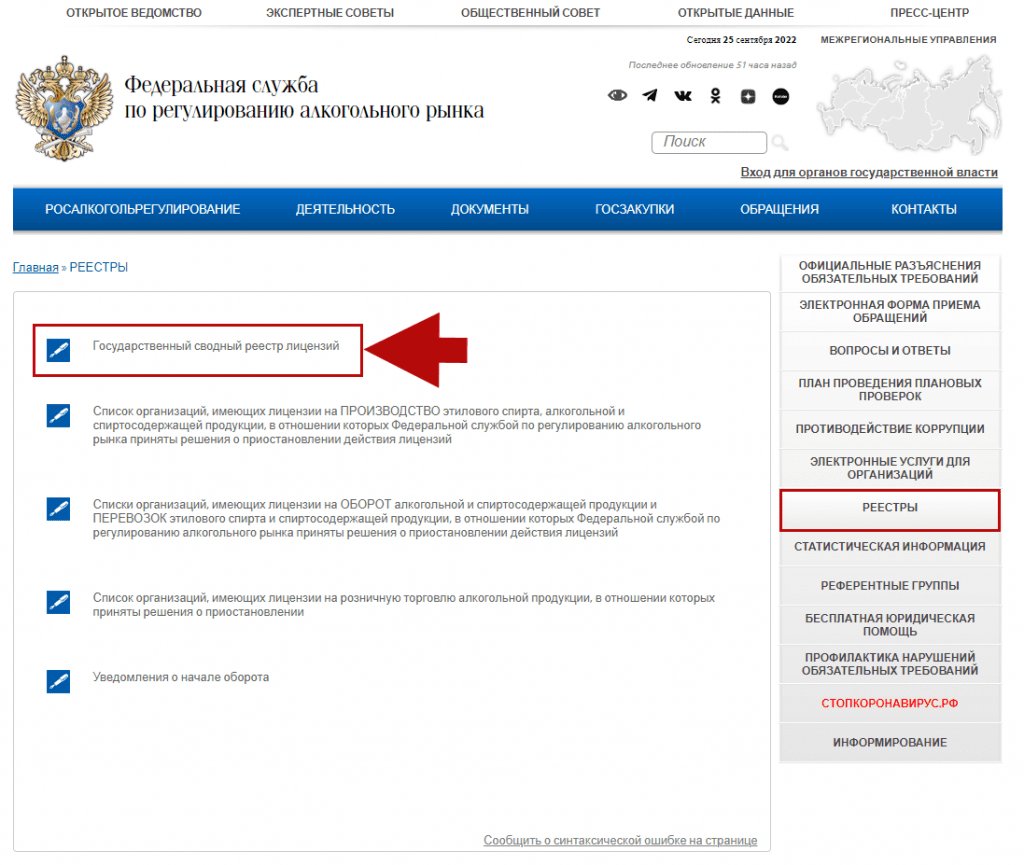
4. Выберите пункт "Поиск":
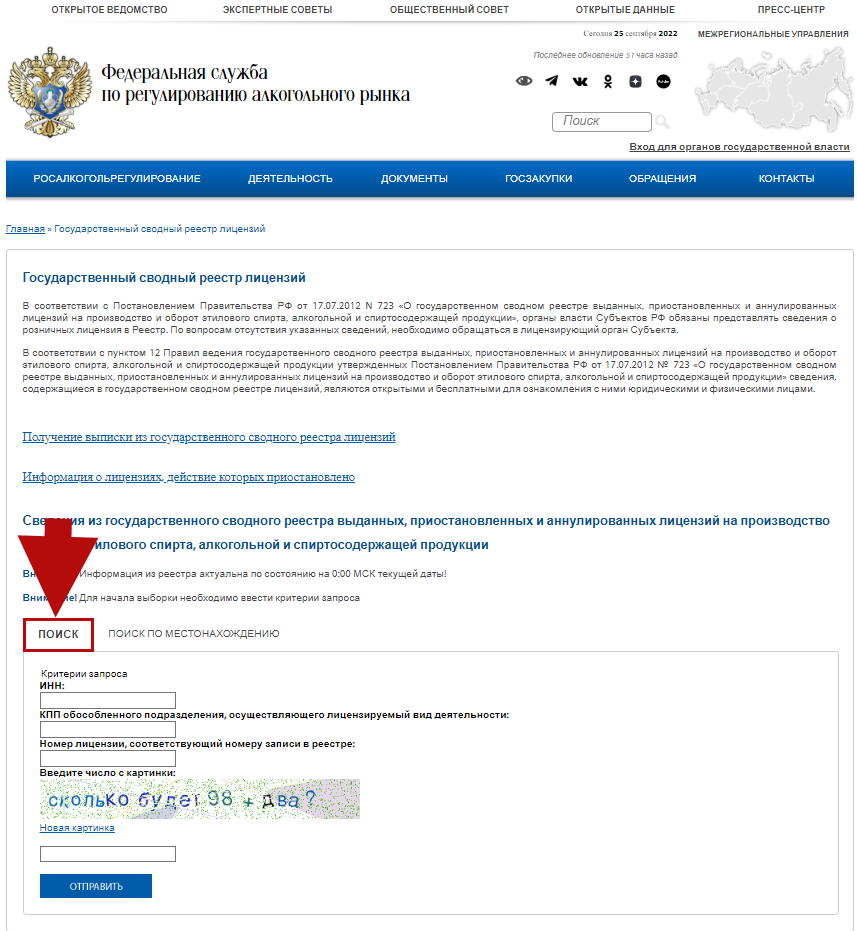
5. Укажите ИНН и КПП поставщика ивведите код проверки, затем нажмите на кнопку "Отправить":
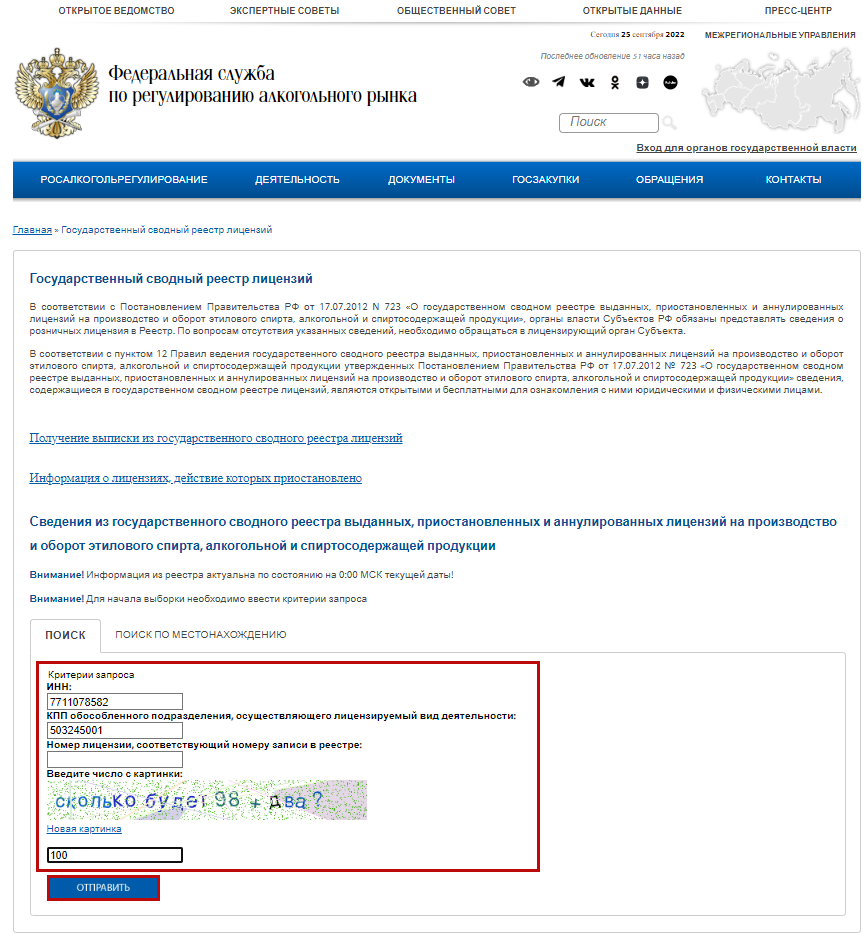
6. И в таблице выберите пункт "Вид лицензируемой деятельности организации (сельскохозяйственного товаропроизводителя)":

7. Копируем вид деятельности и вставляем у контрагента в поле "Вид лицензируемой деятельности":

8. Затем нажмите на кнопку "Ок":
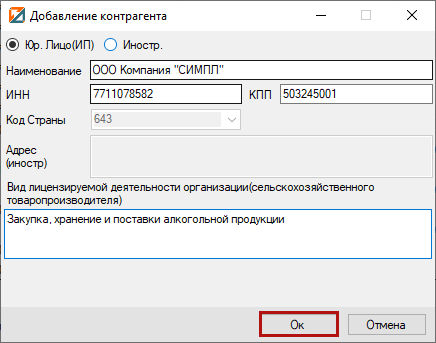
Добавленный контрагент появится в списке:

Заведение поставщика по пиву.
1. Перейдите в меню "Контрагенты":

Краткая информация по окну:

2. Для добавления нового контрагента нажмите на кнопку "Добавить" в поле "Работа с контрагентом":

3. В окне "Контрагенты" во вкладке "Юр. Лицо (ИП)" укажите необходимые данные (Наименование, ИНН, КПП) и нажмите на кнопку "Ок":

*** Внимание! При заведении поставщиков по пивной продукции поле "Тип лицензии" заполнять не нужно.
4. В списке появится добавленный контрагент:

Заведение производителя/импортера.
1. Перейдите в меню "Контрагенты":

Краткая информация по окну:

2. Для добавления нового контрагента нажмите на кнопку "Добавить" в поле "Работа с контрагентом":

3. В окне "Контрагенты" во вкладке "Юр. Лицо (ИП)" укажите необходимые данные (Наименование, ИНН, КПП), затем нажмите на кнопку "Ок":

Заведение производителя страны таможенного союза.
1. Перейдите в меню "Контрагенты":

Краткая информация по окну:

2. Для добавления нового контрагента нажмите на кнопку "Добавить" в поле "Работа с контрагентом":

3. В окне "Контрагенты" во вкладке "Иностр." укажите наименование:

4. Выберите код страны:
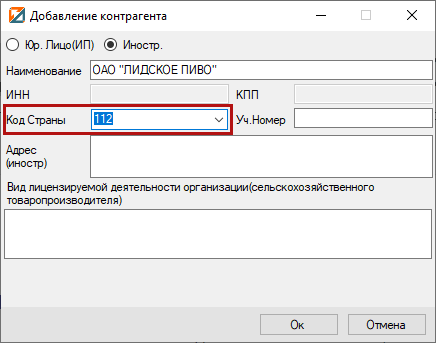
*** ВНИМАНИЕ!
После указания кода страны станем активным поле "Уч. Номер":

В данное поле вводится учетный номер производителя. Данное поле активно исключительно для производителей стран таможенного союза:
6. После указания необходимых данных нажмите "Ок":

1. Перейдите в меню «Организация»:
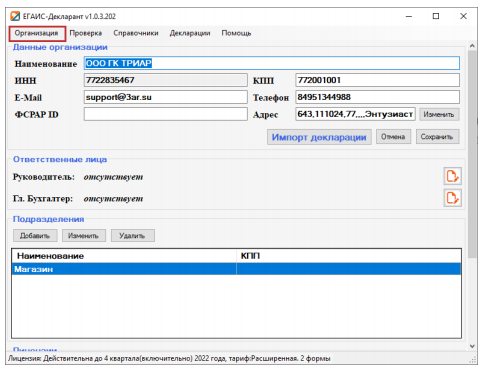
2. В поле «Данные организации» нажмите на кнопку «Импорт декларации»:
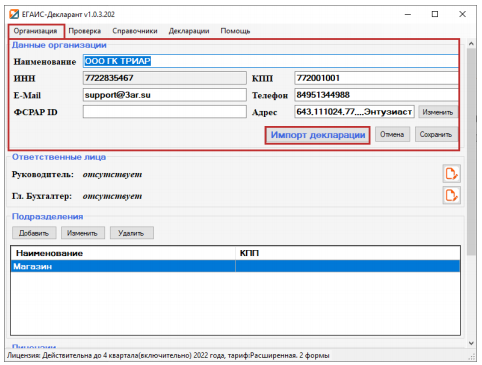 3. В окне «Открытие» выберите вашу декларацию в формате xml (декларация должна быть незашифрованной и начинаться с наименования для 11 и 12 формы: R1_…2.xml и R2_…2.xml; для 7 и 8 формы: 07_...2.xml и 08_...2.xml) и нажмите на кнопку «Открыть»
3. В окне «Открытие» выберите вашу декларацию в формате xml (декларация должна быть незашифрованной и начинаться с наименования для 11 и 12 формы: R1_…2.xml и R2_…2.xml; для 7 и 8 формы: 07_...2.xml и 08_...2.xml) и нажмите на кнопку «Открыть»
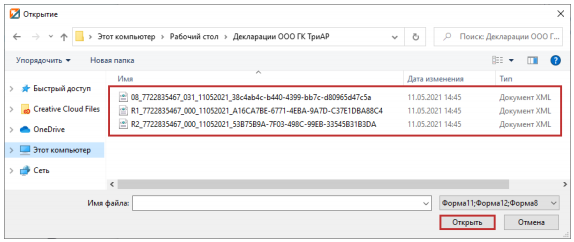
4. Выйдет информационное сообщение:

5. Перейдите в меню «Декларации», и вы увидите загруженную декларацию в списке:

Ввод первоначальных настроек ЕГАИС-Декларант (Для организаций, которые ранее заполняли декларации)
Если вы ранее заполняли декларации, то нажимаем кнопку "Создать из файла":

Из предоставленных файлов выбирается нужный (не зашифрованный файл декларации формата xml). Если вы сдаете декларацию 7 формы, то необходимо для начала выбрать файл 07:
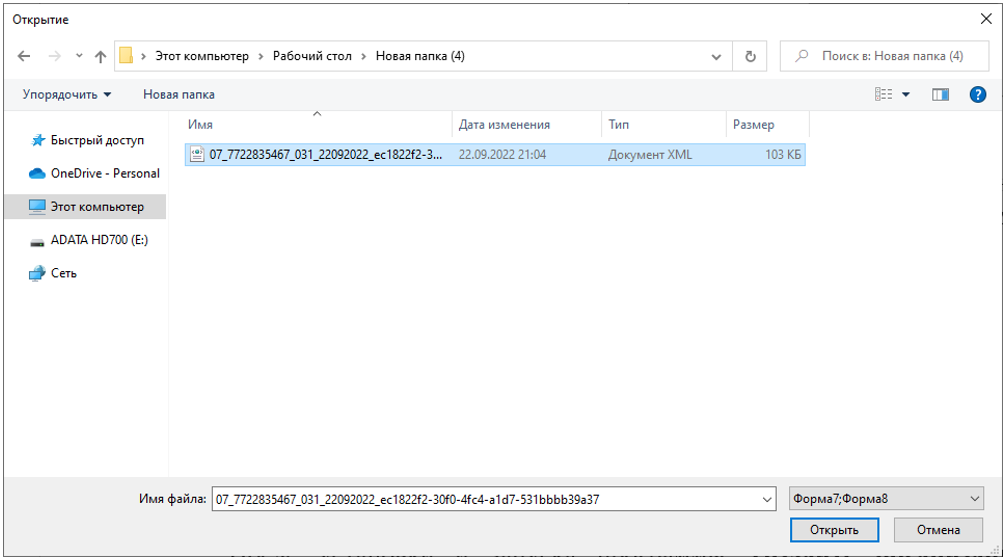
После того, как загрузка декларации будет завершена - выйдет сообщение "Загрузка завершена", в данном окне нажимаем "Ок":

Убедитесь, что у Вас заполнены обязательные поля, такие как ИНН, КПП (если есть), адрес и нажмите кнопку "Сохранить".
*** При наличии нескольких подразделений указывать ФСРАР ID нужно на каждое подразделение (Данное поле необходимо заполнить пользователям "Эвотор" и тем, кто использует "ЕГАИС-Агент").

Если был введен некорректный адрес, его можно изменить. Возле графы "Адрес" выбираем "Изменить":

В окне "Адрес" указываем данные, затем нажимаем "Сохранить":
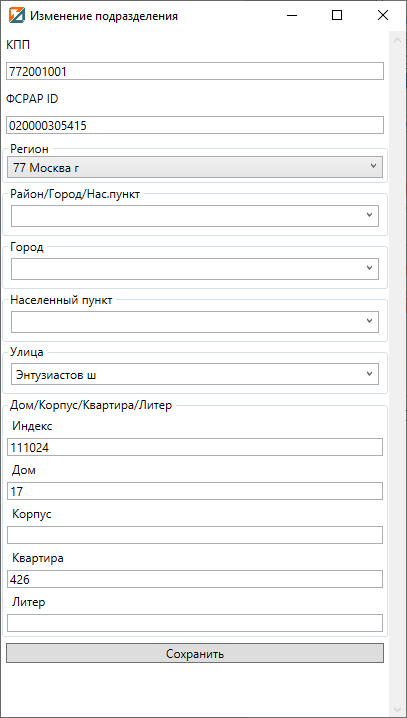
При наличии отдельных подразделений вы можете добавить их в разделе "Подразделения", выбрав меню "Добавить".

В окне "Добавление подразделения" необходимо указать Наименование, КПП, ФСРАР ID, адрес, затем нажать "Сохранить".

При необходимости можно внести изменения по подразделениям. Чтобы изменить данные по подразделению необходимо выбрать нужное подразделение, затем нажать на кнопку "Изменить".
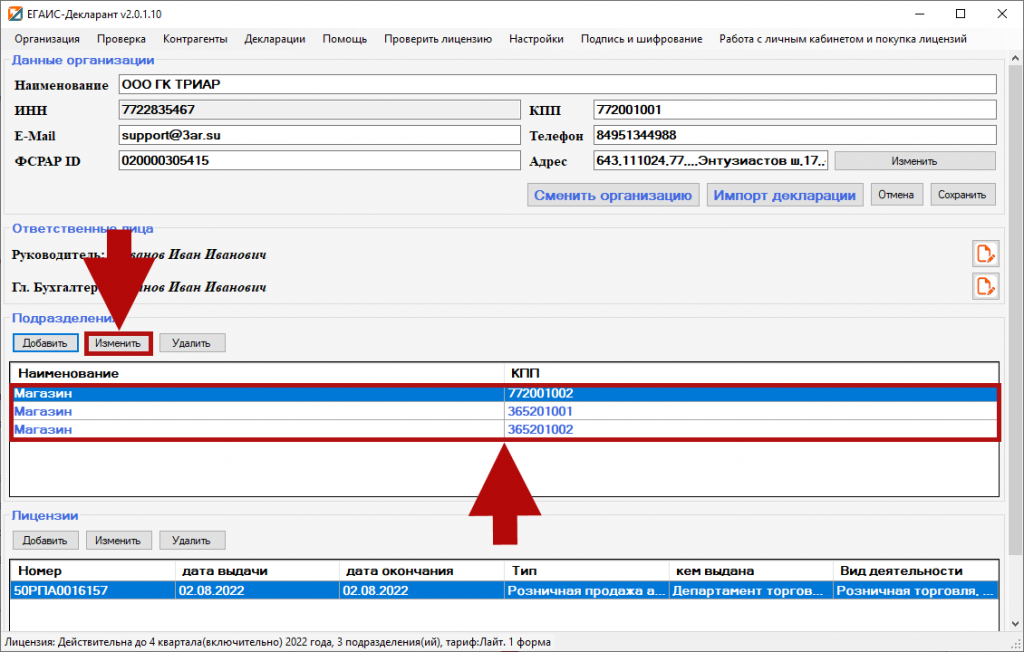
Если вы сдаете декларацию 7 формы, то вам необходимо добавить сведения о лицензии. Для этого в разделе "Лицензии" выбираем "Добавить":

В окне "Лицензия" указываем:
Затем нажимаем "Ок":

Если вам необходимо подгрузить другую декларацию (или другую форму), то вы можете ее загрузить, выбрав меню "Импорт декларации":

Если вы заполняете декларации впервые, то все данные заполняются вручную, затем нажимаете кнопку "Сохранить":

После установки и запуска программы, создайте организацию или используйте имеющуюся. Убедитесь, что у Вас заполнены обязательные поля, такие как (ИНН, ФСРАР ИД, КПП (если есть)) и нажмите кнопку "Сохранить".

При наличии отдельных подразделений вы можете добавить их в разделе "Подразделения", выбрав меню "Добавить"
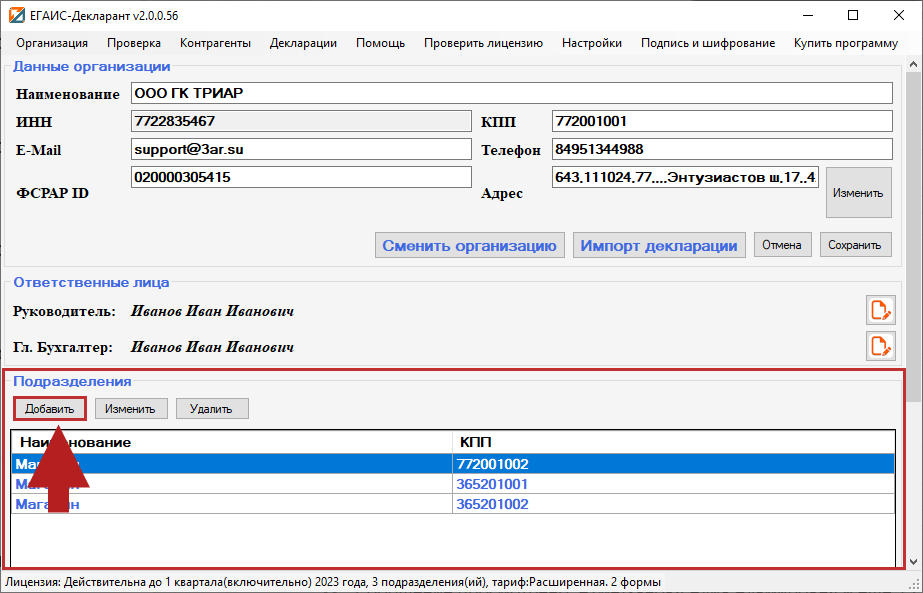
В окне "Добавление подразделения" нужно указать Наименование, КПП, ФСРАР ID - данное обязательно для заполнения пользователям "Эвотор" и тем кто использует "ЕГАИС-Агент", адрес, затем нажать "Сохранить".
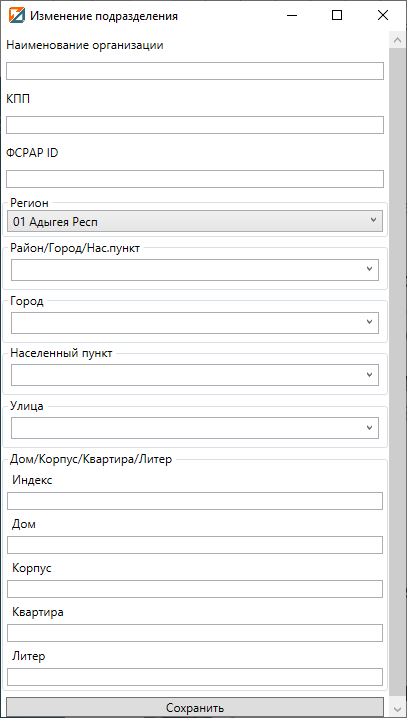
При необходимости можно внести изменения по подразделениям. Чтобы изменить данные по подразделению необходимо выбрать нужное подразделение, затем нажать "Изменить"

Если вы сдаете декларацию 7 (11) формы, то вам необходимо добавить сведения о лицензии. Для этого в разделе "Лицензии" выбираем "Добавить":
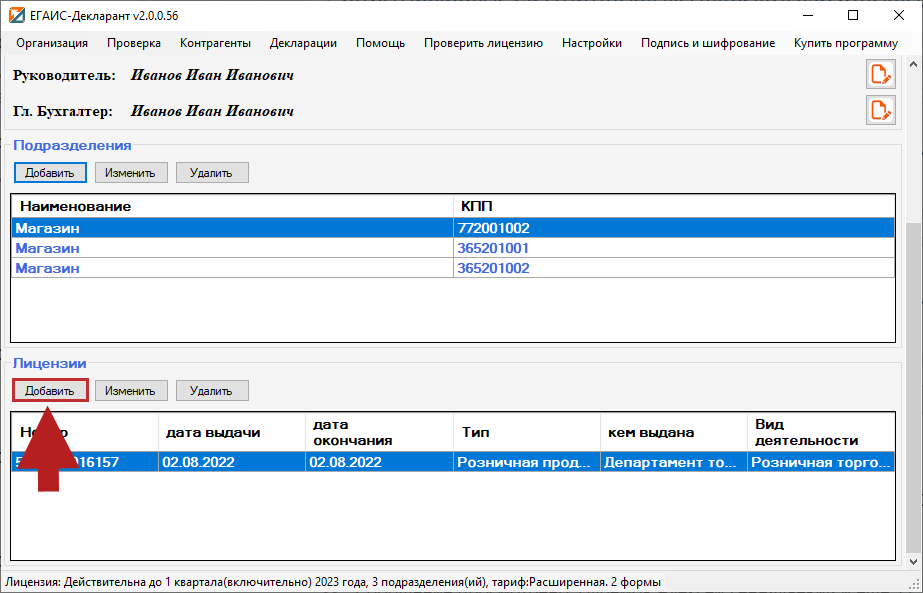
В окне "Лицензия" указываем:
Затем нажимаем "Ок":

Требования к системе:
Для корректной работы программного обеспечения компьютер пользователя должен соответствовать следующим требованиям:
Важно!
Перед установкой программы рекомендуется отключить антивирусные программы.
Скачиваем программу с сайта и запускаем файл, выбираем установить:
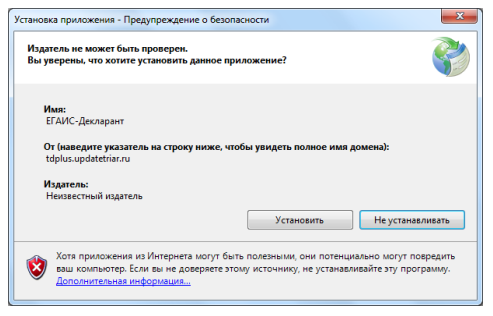
Появится окно "Установка ЕГАИС-Декларант", ждем окончания загрузки

После установки появится окно "Выберите организацию"
